Windows Server 2008, Windows Vista Enterprise, Windows Vista Enterprise 64-bit edition, Windows Vista Service Pack 1, Windows Vista Ultimate, Windows Vista Ultimate 64-bit edition Note: BitLocker does not need to be installed on the computer for you to use the BitLocker Drive Preparation Tool, but the system must be running. Oct 19, 2009 BitLocker protection on removable drives is known as BitLocker To Go. When a BitLocker-protected removable drive is unlocked on a computer running Windows 7, the drive is automatically recognized and the user is either prompted for credentials to unlock the drive or the drive is unlocked automatically if configured to do so. BitLocker To Go is available in Windows 10 Pro, Enterprise, and Education editions, but it is not present in Windows 10 Home. If you don’t know what edition of Windows 10 you are using, here’s how to check the Windows 10 version, OS build, edition, or type. Broadcom bcm2035 drivers for maclasopafs. How to use BitLocker Drive Encryption in Windows 10 Removable Data Drives - BitLocker To Go. In this video I will show you How to use BitLocker Drive Encry.
-->Use Intune to configure BitLocker Drive Encryption on devices that run Windows 10.
BitLocker is available on devices that run Windows 10 or later. Some settings for BitLocker require the device have a supported TPM.
Use one of the following policy types to configure BitLocker on your managed devices
Endpoint security disk encryption policy for Windows 10 BitLocker. The BitLocker profile in Endpoint security is a focused group of settings that is dedicated to configuring BitLocker.
View the BitLocker settings that are available in BitLocker profiles from disk encryption policy.
Device configuration profile for endpoint protection for Windows 10 BitLocker. BitLocker settings are one of the available settings categories for Windows 10 endpoint protection.
View the BitLocker settings that are available for BitLocker in endpoint protection profiles form device configuration policy.
Tip
Intune provides a built-in encryption report that presents details about the encryption status of devices, across all your managed devices. After Intune encrypts a Windows 10 device with BitLocker, you can view and manage BitLocker recovery keys when you view the encryption report.
You can also access important information for BitLocker from your devices, as found in Azure Active Directory (Azure AD).encryption report that presents details about the encryption status of devices, across all your managed devices.
Permissions to manage BitLocker
To manage BitLocker in Intune, your account must have the applicable Intune role-based access control (RBAC) permissions.
Bitlocker To Go Windows 7
Following are the BitLocker permissions, which are part of the Remote tasks category, and the built-in RBAC roles that grant the permission:
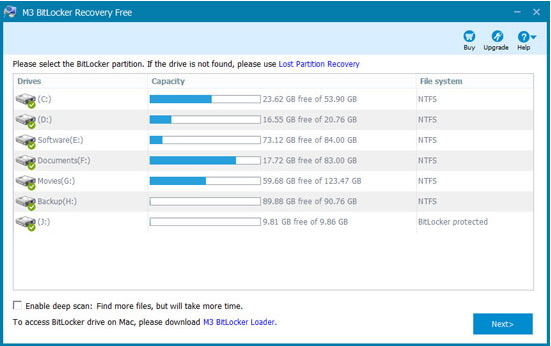
- Rotate BitLocker Keys
- Help Desk Operator
Create and deploy policy
Use one of the following procedures to create the policy type you prefer.
Create an endpoint security policy for BitLocker
Sign in to the Microsoft Endpoint Manager admin center.
Select Endpoint security > Disk encryption > Create Policy.
Set the following options:
- Platform: Windows 10 or later
- Profile: BitLocker
On the Configuration settings page, configure settings for BitLocker to meet your business needs.
If you want to enable BitLocker silently, see Silently enable BitLocker on devices, in this article for additional prerequisites and the specific setting configurations you must use.
 Second part of the two-part treatise, were simply lost. They contained an extended attack on Sir Robert Filmer’s Patriarcha, a defence of the divine right of kings, published in 1680 (Filmer had died in 1653). The lost pages presumably overlapped the attack on the same target that filled Locke’s First Treatise of Government and also occupy.
Second part of the two-part treatise, were simply lost. They contained an extended attack on Sir Robert Filmer’s Patriarcha, a defence of the divine right of kings, published in 1680 (Filmer had died in 1653). The lost pages presumably overlapped the attack on the same target that filled Locke’s First Treatise of Government and also occupy.Select Next.
On the Scope (Tags) page, choose Select scope tags to open the Select tags pane to assign scope tags to the profile.
Select Next to continue.
On the Assignments page, select the groups that will receive this profile. For more information on assigning profiles, see Assign user and device profiles.
Select Next.
On the Review + create page, when you're done, choose Create. The new profile is displayed in the list when you select the policy type for the profile you created.
Create a device configuration profile for BitLocker
Sign in to the Microsoft Endpoint Manager admin center.
Select Devices > Configuration profiles > Create profile.
Set the following options:
- Platform: Windows 10 and later
- Profile type: Endpoint protection
Select Settings > Windows Encryption.
Configure settings for BitLocker to meet your business needs.
If you want to enable BitLocker silently, see Silently enable BitLocker on devices, in this article for additional prerequisites and the specific setting configurations you must use.
Select OK.
Download hangouts for windows 7. Complete configuration of additional settings, and then save the profile.
Manage BitLocker
To view information about devices that receive BitLocker policy, see Monitor disk encryption.
Silently enable BitLocker on devices
You can configure a BitLocker policy that automatically and silently enables BitLocker on a device. That means that BitLocker enables successfully without presenting any UI to the end user, even when that user isn't a local Administrator on the device.

Device Prerequisites:
A device must meet the following conditions to be eligible for silently enabling BitLocker:
- If end users log in to the devices as Administrators, the device must run Windows 10 version 1803 or later.
- If end users log in to the the devices as Standard Users, the device must run Windows 10 version 1809 or later.
- The device must be Azure AD Joined
- Device must contain TPM (Trusted Platform Module) 2.0
- The BIOS mode must be set to Native UEFI only.
BitLocker policy configuration:
The following two settings for BitLocker base settings must be configured in the BitLocker policy:
- Warning for other disk encryption = Block.
- Allow standard users to enable encryption during Azure AD Join = Allow
The BitLocker policy must not require use of a startup PIN or startup key. When a TPM startup PIN or startup key is required, BitLocker can't silently enable and requires interaction from the end user. This requirement is met through the following three BitLocker OS drive settings in the same policy:
- Compatible TPM startup PIN must not be set to Require startup PIN with TPM
- Compatible TPM startup key must not set to Require startup key with TPM
- Compatible TPM startup key and PIN must not set to Require startup key and PIN with TPM
View details for recovery keys
Intune provides access to the Azure AD blade for BitLocker so you can view BitLocker Key IDs and recovery keys for your Windows 10 devices, from within the Intune portal. To be accessible, the device must have its keys escrowed to Azure AD.
Sign in to the Microsoft Endpoint Manager admin center.
Select Devices > All devices.
Select a device from the list, and then under Monitor, select Recovery keys.
Hit Show Recovery Key. Selecting this will generate an audit log entry under 'KeyManagement' activity.
When keys are available in Azure AD, the following information is available:
- BitLocker Key ID
- BitLocker Recovery Key
- Drive Type
When keys aren't in Azure AD, Intune will display No BitLocker key found for this device.
Information for BitLocker is obtained using the BitLocker configuration service provider (CSP). BitLocker CSP is supported on Windows 10 version 1703 and later, and for Windows 10 Pro version 1809 and later.
Windows 7 Bitlocker To Go
IT admins need to have a specific permission within Azure Active Directory to be able to see device BitLocker recovery keys: microsoft.directory/devices/bitLockerRecoveryKeys/read. There are some roles within Azure AD that come with this permission, including Cloud Device Administrator, Helpdesk Administrator, etc. For more information on which Azure AD roles have which permissions, see Azure AD role descriptions.
All BitLocker recovery key accesses are audited. For more information on Audit Log entries, see Azure Portal audit logs.
Rotate BitLocker recovery keys
You can use an Intune device action to remotely rotate the BitLocker recovery key of a device that runs Windows 10 version 1909 or later.
Prerequisites
Devices must meet the following prerequisites to support rotation of the BitLocker recovery key:
Devices must run Windows 10 version 1909 or later
Azure AD-joined and Hybrid-joined devices must have support for key rotation enabled via BitLocker policy configuration:
- Client-driven recovery password rotation to Enable rotation on Azure AD-joined devices or Enable rotation on Azure AD and Hybrid-joined devices
- Save BitLocker recovery information to Azure Active Directory to Enabled
- Store recovery information in Azure Active Directory before enabling BitLocker to Required
To rotate the BitLocker recovery key
Sign in to the Microsoft Endpoint Manager admin center.
Select Devices > All devices.
In the list of devices that you manage, select a device, select More, and then select the BitLocker key rotation device remote action.
On the Overview page of the device, select the BitLocker key rotation. If you don’t see this option, select the ellipsis (…) to show additional options, and then select the BitLocker key rotation device remote action.
Next steps
I'd like to use BitLocker to encrypt one data partition on my Laptop which is running Windows 10 Home, however I can't find BitLocker anywhere. Finally, I learned that BitLocker is not available on Windows 10 Home Edition. Is there any way to enable BitLocker on Windows 10 Home, or do I have to pay $99 to upgrade to Windows 10 Pro?
BitLocker drive encryption is a pretty advanced and useful feature since Windows Vista, it allows you to easily fully encrypt any volumes on your computer and restrict access with a BitLocker password. However, this BitLocker drive encryption feature is not available in Windows Home, even in the latest version of Windows 10 Home Edition. So if you want to encrypt a drive with BitLocker in Windows 10 Home, you have to upgrade to the advanced version of Windows 10, such as the Windows 10 Pro or Enterprise Edition, or connect the drive to a computer running Windwos 10 Windows 10 Pro or Enterprise Edition to encrypt it.
Is there any other way to enable BitLocker in Windows 10 home? The answer is YES. Here, we recommend that you try Hasleo BitLocker Anywhere For Windows. Hasleo BitLocker Anywhere For Windows is the world's first for Windows 10 Home, with the easy encryption wizard, enabling BitLocker drive encryption in Windows 10 Home is as easy as it can be. The following sections will describe in detail how to do this.
Windows 10 Pro Bitlocker To Go
Tutorial: How to Enable BitLocker in Windows 10 Home With Step-by-Step Instructions.
Step 1. Download and install Hasleo BitLocker Anywhere For Windows.
Step 2. Launch Hasleo BitLocker Anywhere For Windows, right-click the drive letter you want to encrypt, then click 'Turn On BitLocker'.
Step 3. In this step, you are required to specify a password for encrypting the drive, enter the password and click 'Next'. You should choose a password having a combination of upper and lower case letters, numbers, spaces, and special symbols. Once the encryption is complete, you can access the drive using this password.
Step 4. Back up BitLocker recovery key, then click 'Next' to move on. You can save the recovery key to a file or print a copy of it. Please note that anyone can use the recovery key to gain access to the drive, even if they do not know the password entered in the previous step, so please do not disclose it to others.
Step 5. Hasleo BitLocker Anywhere For Windows will now encrypt the contents of the selected drive using BitLocker drive encryption. The encryption process could take a long time to finish depending on the size of the drive, so please be patient to wait. If you don't want to wait until the encryption operation is finished, 'Shut down the computer when the operation is completed' option is a good idea. Just check it.
Step 6. After the encryption is complete, click the 'Finish' button to close the window.
Hasleo BitLocker Anywhere For Windows is the best BitLocker solution for Windows Home, you can use it to enable BitLocker in Windows 10 Home with just a few steps. As the most powerful third-party Bitlcoker solution for Windows Home, you can not only use it to encrypt Windows C: drive and data partitions, but also use it to decrypt BitLocker-encrypted drives, change password for BitLocker-encrypted drives, etc.
Bitlocker To Go Windows 7 Download
Related Articles
