- Receive Window Auto Tuning Level Restricted Tree Real Estate Ventura
- Receive Window Auto Tuning Level Restricted Tree Real Estate Department
And a bug found in Windows: It is very clear that when Windows was asked to display the current 'Receive Window Auto-Tuning Level' and Windows said 'normal' and claimed that 'is the result of Windows Scaling heuristics overriding any local/policy configuration on at least one profile'- that Windows displayed the wrong mode, and should have. Receive Window Auto-Tuning popped up with Windows Vista and has been a feature of every Windows version since. I’m going to try and explain this in a VERY oversimplified manner for the non-technical among us. If you want a good full breakdown see: The Cable Guy TCP Receive Window Auto-Tuning Over the internet your info flows through a pipe.
-->This article describes how the Receive Window Auto-Tuning feature improves data transfer, how to enable/diable this feature for HTTP traffic on Windows Vista-based computers, and issues that may occur after you enable this feature for HTTP traffic.
Original product version: Windows Vista
Original KB number: 947239
Introduction
Windows Vista includes the Receive Window Auto-Tuning feature that improves performance for programs that receive TCP data over a network. However, this feature is disabled by default for programs that use the Windows HTTP Services (WinHTTP) interface. Some examples of programs that use WinHTTP include Automatic Updates, Windows Update, Remote Desktop Connection, Windows Explorer (network file copy), and Sharepoint (WebDAV).
If you enable Receive Window Auto-Tuning for WinHTTP traffic, data transfers over the network may be more efficient. However, in some cases you might experience slower data transfers or loss of connectivity if your network uses an older router and firewall that does not support this feature. For example, when you use Windows Internet Explorer to access applications that are hosted in Microsoft Office SharePoint Server, the HTTP traffic may slow down. This occurs because certain routers do not support the Receive Window Auto-Tuning feature.
Note
Since the release of Windows 7, Receive Window Auto-Tuning is now available for programs that use the Windows Internet (WinINet) application programming interface (API) for HTTP requests instead of WinHTTP. Some examples of programs that use WinINet for HTTP traffic include Internet Explorer, Outlook, and Outlook Express.
From the Smaart v6 manual. Section 1.2: “Smaart 6 Software Installation” Respect the License Agreement. Notice that when you install Smaart 6, the installation requires you indicate your acceptance of the terms of the End User License Agreement. In doing so, you are agreeing to be legally bound by the terms of this agreement. Smaart v6 demo; Free smaart rta download for. Rational Acoustics Smaart 7.4 Free Download SIA SMAART SmaartLive v5.4.0.0 torrent or any other torrent from Windows category. By SirSeedsAlot 6 hours ago. Installing Smaart v7.4 For the Smaart 7.4. Or at least access to Rational Acoustics online Smaart. Smaart v7 on your computer and free the.  Free smaart v6 download mac. System Tools downloads - Smaart by Rational Acoustics LLC and many more programs are available for instant and free download.
Free smaart v6 download mac. System Tools downloads - Smaart by Rational Acoustics LLC and many more programs are available for instant and free download.
How Receive Window Auto-Tuning feature improves data transfer
The Receive Window Auto-Tuning feature lets the operating system continually monitor routing conditions such as bandwidth, network delay, and application delay. Therefore, the operating system can configure connections by scaling the TCP receive window to maximize the network performance. To determine the optimal receive window size, the Receive Window Auto-Tuning feature measures the products that delay bandwidth and the application retrieve rates. Then, the Receive Window Auto-Tuning feature adapts the receive window size of the ongoing transmission to take advantage of any unused bandwidth.
Enable Receive Window Auto-Tuning feature for WinHTTP traffic
Note
Prerequisites: You must be running Windows Vista Service Pack 2 or Windows Vista Service Pack 1, or have hotfix 939006 installed to enable auto-tuning for WinHTTP. Shonan no kaze come again rar.
Important
This section, method, or task contains steps that tell you how to modify the registry. However, serious problems might occur if you modify the registry incorrectly. Therefore, make sure that you follow these steps carefully. For added protection, back up the registry before you modify it. Then, you can restore the registry if a problem occurs. For more information about how to back up and restore the registry, click the following article number to view the article in the Microsoft Knowledge Base: 322756 How to back up and restore the registry in Windows
To enable the Receive Window Auto-Tuning feature for HTTP traffic, you must edit the registry. To do this, follow these steps:
- Click Start, type regedit in the Start Search box, and then press ENTER.
- Locate and then right-click the registry subkey
HKEY_LOCAL_MACHINESoftwareMicrosoftWindowsCurrentVersionInternet SettingsWinHttp. - Point to New, and then click DWORD Value.
- Type TcpAutotuning, and then press ENTER.
- Right-click TcpAutotuning, and then click Modify.
- In the Value data box, type 1, and then click OK.
- Exit Registry Editor.
- Restart the computer.
The Receive Window Auto-Tuning feature is enabled for HTTP traffic if the TcpAutotuning registry entry is set to 1. The Receive Window Auto-Tuning feature is not enabled for HTTP traffic if the TcpAutotuning registry entry does not exist or if it is set to a value that is not 1.
To enable the Windows Internet (WinINet) in Windows 7, follow these steps:
Click Start, type regedit in the Search programs and files box, and then press ENTER.
Locate and then right-click the registry subkey
HKEY_LOCAL_MACHINESOFTWAREMicrosoftWindowsCurrentVersionInternet Settings.Point to New, and then click DWORD Value.
Type TcpAutotuning, and then press ENTER.
Right-click TcpAutotuning, and then click Modify.
In the Value data box, type 1, and then click OK.
Repeat step 2 through step 6 to add a TcpAutotuning entry with DWORD value of 1 under the following registry subkey:
HKEY_LOCAL_MACHINESOFTWAREWow6432NodeMicrosoftWindowsCurrentVersionInternet SettingsExit Registry Editor.
Restart the computer.
WinINet is enabled if the TcpAutotuning registry entries are set to 1. WinINet is not enabled if the TcpAutotuning registry entries do not exist or if they are set to a value that is not 1.
Check whether the problem is fixed. If the problem is fixed, you are finished with this article. If the problem is not fixed, you can contact support.
Receive Window Auto Tuning Level Restricted Tree Real Estate Ventura
Issues that may occur after you enable the Receive Window Auto-Tuning feature for HTTP traffic
When the Receive Window Auto-Tuning feature is enabled for HTTP traffic, older routers, older firewalls, and older operating systems that are incompatible with the Receive Window Auto-Tuning feature may sometimes cause slow data transfer or a loss of connectivity. When this occurs, users may experience slow performance. Or, the applications may crash. These older devices do not comply with the RFC 1323 standard. Some device manufacturers provide software that works around the hardware limitations. Contact the device manufacturer to determine whether this kind of software is available.
Receive Window Auto Tuning Level Restricted Tree Real Estate Department
If the incompatible devices are outside your organization, and you cannot change the devices, this issue will remain. Therefore, you may have to disable the Receive Window Auto-Tuning feature for HTTP traffic.
Disable the Receive Window Auto-Tuning feature
To disable the Receive Window Auto-Tuning feature for HTTP traffic, follow these steps:
Log on to the computer as a user who has administrative credentials.
Click Start, type
runas /user: local_computer_name administrator cmdin the Start Search box, and then press ENTER.When you are prompted for the administrator account password, type the correct password, and then press ENTER.
At the command prompt, type the following command, and then press ENTER:
Exit the Command Prompt window.
Restart the computer.
Check whether the problem is fixed. If the problem is fixed, you are finished with this article. If the problem is not fixed, you can contact support.
Source: Microsoft Support
RAPID PUBLISHING
RAPID PUBLISHING ARTICLES PROVIDE INFORMATION DIRECTLY FROM WITHIN THE MICROSOFT SUPPORT ORGANIZATION. THE INFORMATION CONTAINED HEREIN IS CREATED IN RESPONSE TO EMERGING OR UNIQUE TOPICS, OR IS INTENDED SUPPLEMENT OTHER KNOWLEDGE BASE INFORMATION.
Symptom
This article describes how to disable or enable the transmission control protocol (TCP) window autotuning diagnostic tool in Vista. The autotuning diagnostic tool diagnoses and fixes problems related to autotuning. However, in some cases (for example, network performance testing) you may want to disable the diagnostic tool. This article describes the autotuning feature, the diagnostic tool, and how they help prevent problems.
The TCP receive window autotuning feature in Vista lets the operating system continually monitor conditions such as bandwidth, network delay, and application delay. The operating system can configure connections by scaling the TCP receive window to maximize the network performance based on these parameters. To determine the optimal size for the receive window, the receive window autotuning feature measures the product of the network delay and bandwidth, and also looks at the application retrieve-rates. Then, the receive window autotuning feature changes the receive window size of the ongoing transmission to take advantage of any unused bandwidth.
Cause
When the receive window autotuning feature is enabled, older routers, older firewalls, and older operating systems that are incompatible with the receive window autotuning feature may sometimes cause slow data transfer or a loss of connectivity between Vista clients. When this occurs, users may experience slow performance. Or, the applications may crash. These older devices do not comply with the RFC 1323 standard. Some device manufacturers provide software that works around the hardware limitations.
Note Contact the device manufacturer to determine whether this kind of software is available.
If the incompatible devices are outside your organization, and you cannot change the devices, this issue will remain. In order to determine whether the issue is caused by faulty firewalls, Vista SP1 contains an autotuning diagnostic tool that determines whether a faulty device is in the path from your computer. If the diagnostic tool detects a faulty device on the network, it reduces the degree of optimization performed by the receive window autotuning feature. The user may not notice that the window autotuning feature was turned down and may continue to use the computer as before. However, the state of the computer is changed. In order to control the state of the autotuning feature, the user may want to disable the diagnostic tool. Doing this lets them control the state of the receive window and lets them know what throughput to expect.
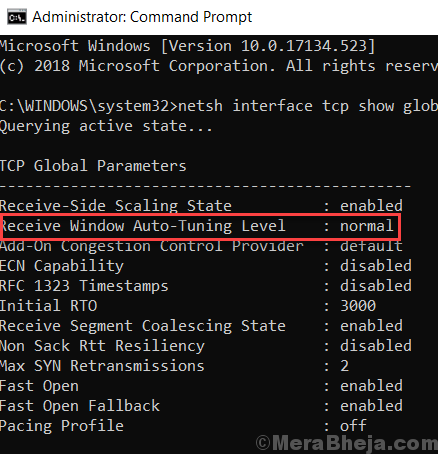
Resolution
Important: This section, method, or task contains steps that tell you how to modify the registry. However, serious problems might occur if you modify the registry incorrectly. Therefore, make sure that you follow these steps carefully. For added protection, back up the registry before you modify it. Then, you can restore the registry if a problem occurs. For more information about how to back up and restore the registry, click the following article number to view the article in the Microsoft Knowledge Base:
322756 How to back up and restore the registry in Windows
On Vista Service Pack 1 (SP1), the registry key HKEY_LOCAL_MACHINESYSTEMCurrentControlSetServicesTcpipParameters holds all the configurable parameters for these diagnostics. An update to these parameters requires a restart before they take effect. To disable or enable the window autotuning diagnostic tool, follow these steps:
1. Open Registry Editor.
2. Locate the following registry value: EnableWsd
3. Type REG_DWORD.
4. Enter 0 to disable the tool.
Note If the value is set to 0, any previous decision taken to disable or maintain window scaling will not be applied by TCP.
5. Enter 1 to enable the tool.
Note If the value is set to 1, the diagnostics are enabled, and the TCP maintains the state described earlier.
6. Exit Registry Editor.
7. Restart the computer.
DISCLAIMER
MICROSOFT AND/OR ITS SUPPLIERS MAKE NO REPRESENTATIONS OR WARRANTIES ABOUT THE SUITABILITY, RELIABILITY OR ACCURACY OF THE INFORMATION CONTAINED IN THE DOCUMENTS AND RELATED GRAPHICS PUBLISHED ON THIS WEBSITE (THE “MATERIALS”) FOR ANY PURPOSE. THE MATERIALS MAY INCLUDE TECHNICAL INACCURACIES OR TYPOGRAPHICAL ERRORS AND MAY BE REVISED AT ANY TIME WITHOUT NOTICE.
TO THE MAXIMUM EXTENT PERMITTED BY APPLICABLE LAW, MICROSOFT AND/OR ITS SUPPLIERS DISCLAIM AND EXCLUDE ALL REPRESENTATIONS, WARRANTIES, AND CONDITIONS WHETHER EXPRESS, IMPLIED OR STATUTORY, INCLUDING BUT NOT LIMITED TO REPRESENTATIONS, WARRANTIES, OR CONDITIONS OF TITLE, NON INFRINGEMENT, SATISFACTORY CONDITION OR QUALITY, MERCHANTABILITY AND FITNESS FOR A PARTICULAR PURPOSE, WITH RESPECT TO THE MATERIALS.

