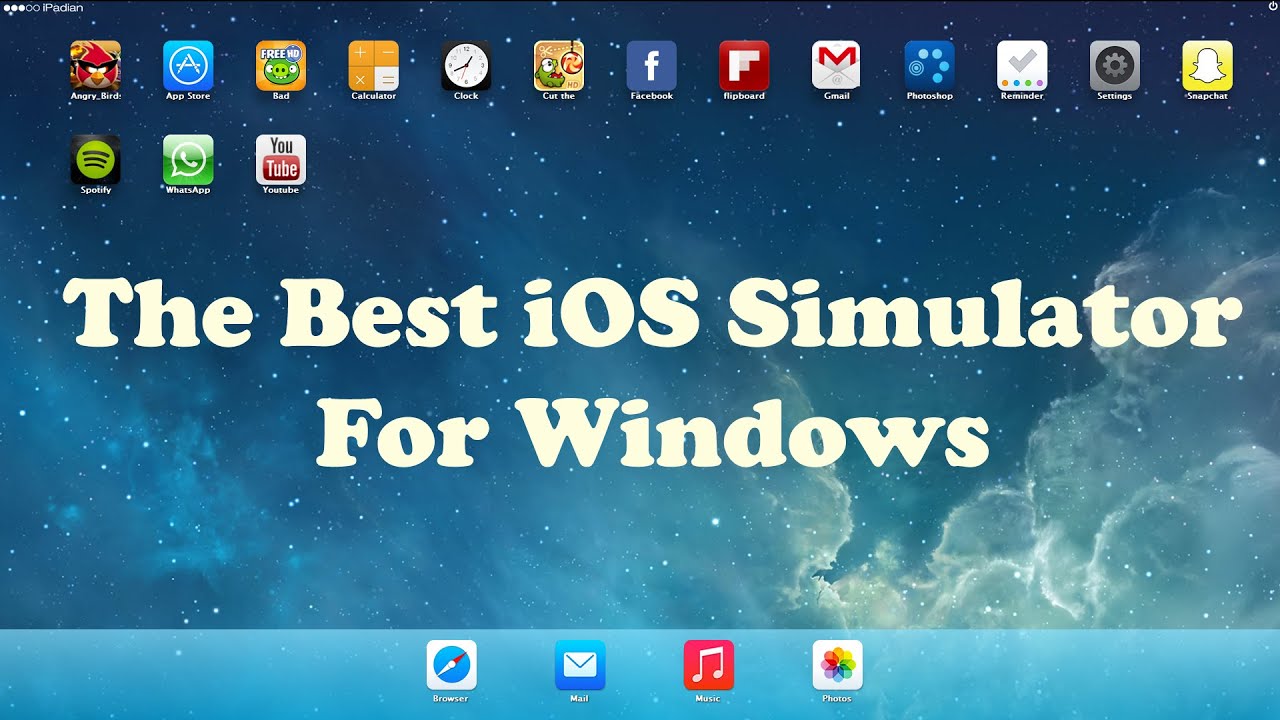Downloading a Single Patch Using the Smart Update Patch ID. If you know the Smart Update patch ID (for example, CX138) for the patch you want to download: In the Patch Search section, click the Product or Family (Advanced Search) link. Select the appropriate entries for the following fields: Product —Select one or more products from this drop. IDM 32 64 PATCH Addeddate 2019-08-08 11:58:12 Identifier idm3264patch Identifier-ark ark:/13960/t7cs3n41b Scanner Internet Archive HTML5 Uploader 1.6.4. Plus-circle Add Review. Reviews There are no reviews yet. Be the first one to write a review. I tried the windows update and they are telling me I have '0' updates available for my system. I even took the chance and copied the msxml4.dll file (from Windows System 32) to a CD then deleted it to the recycle bin. I was hoping it would make Windows think I needed that update after all - didn't work OR hurt anything. Patch for enable PAE, which allows to activate all memory on Windows 8.1 x86. It is impossible to enable PAE mode in Windows 8.1 (Windows 8) by using in-built tools (to do this you should edit htoskrnl.exe file in HEX editor and re-sign it). It`s better to use a ready -made PatchPae2 patch which is written by Wen Jia Liu enthusiast. Video tutorial on how to fix the 'Windows could not start because the following file is missing or corrupt: Windows System32 Config System' error message in.
Windows Update is an essential component of Windows 10, as it provides the ability to download and install the latest updates with bug fixes, security patches, and drivers. Also, on Windows 10, it’s also the mechanism to obtain new feature updates and preview builds. However, there will be times when your device may not be able to download or install updates, because of a specific error message, Windows Update not being able to connect to the Microsoft servers, and other problems.
Usually, users may come across this type of problems when the Windows Update agent related services stop working, there’s an issue with the update cache, or some components are corrupted. In these situations, you can reset Windows Update on Windows 10 to fix most problems.
In this guide, you’ll learn the steps to reset the Windows Update components using the “Windows Update Troubleshooter” utility, and the instructions to use Command Prompt to manually fix Windows Update and get security patches, drivers, and features downloading again on your computer. However, before using the Command Prompt option, make sure to use the instructions to install the most recent update manually, Service Stack Update (SSU), and repairing system files first.
How to reset Windows Update using Troubleshooter tool
To reset Windows Update using the troubleshooter, use these steps:
Download the Windows Update Troubleshooter from Microsoft.
Double-click the WindowsUpdateDiagnostic.diagcab file to run the troubleshooter.
Select the Windows Update option.
Click the Next button.
Click the Try troubleshooting as an administrator option (if applicable). Re-select your option and click the Next button again.
Click the Close button.
Open Windows Update Troubleshooter again.
Select the Windows Networking Diagnostics option to resolve any networking issues preventing updates from downloading.
Click the Next button.
Click the Close button.
Restart your computer.
Once your PC restarts try to update Windows 10 one more time and now it should work as expected.
How to fix Windows Update installing latest update manually
To install an update manually, which can help to fix problems with Windows Update on Windows 10, use these steps:
Open the Windows 10 update history website.
In the left pane, browse the latest update for your version of Windows 10 and note the KB number of the update.
Quick tip: You can check your current version on Settings > System > About, and under the “Windows Specifications” section, see the version information.Open the Microsoft Update Catalog website.
Search for the knowledge base (KB) number of the update.
Download the update for version of Windows 10 that you’re running (32-bit (x86) or 64-bit (x64)).
Double-click the file to install the update.
Restart your computer.
Once you complete the steps, the device should have the latest update installed. The update should have also fixed the problem with Windows Update. You can check clicking the Check for updates button in the Windows Update settings page.
How to fix Windows Update installing latest Servicing Stack Update (SSU)
To make sure the computer has the most recent Servicing Stack Update to fix Windows Update problems, use these steps:
Open Settings.
Click on System.
Click on About.
Under the “System type” section, check whether you’re running the 32-bit or 64-bit version of Windows 10.
Open the Microsoft Update Catalog website.
Download the most recent Servicing Stack Update which is described as KB4090914 for version you’re running (32-bit (x86) or 64-bit (x64)).
Double-click the file to install the update.
Restart your computer.
After restarting your device, you should now be able to download and install the update using the Settings app.
How to fix Windows Update repairing corrupted system files
To repair system files using Deployment Image Servicing and Management (DISM) and System File Checker (SFC) to fix Windows Update problems, use these steps:
Open Start.
Search for Command Prompt, right-click the top result, and select the Run as administrator option.
Gracenote tools installer. Type the following DISM command to repair corrupted system files and press Enter:
Type the following SFC command to repair system files and press Enter:
After completing the steps, Windows Update should have been repaired, and you can check for updates again to verify.
How to reset Windows Update using Command Prompt
To reset Windows Update manually using Command Prompt on Windows 10, use these steps:
Open Start.
Search for Command Prompt, right-click the top result, and select the Run as administrator option.
Type the following commands to stop the Background Intelligent Transfer Service (BITS), Windows Update service, and Cryptographic service, and press Enter on each line:
Quick Tip: You may need to run the command more than ones until you see the message that the service has stopped successfully.Type the following command to delete all the qmgr*.dat files created by BITS from your PC. and press Enter:
Type Y to confirm the deletion.
Type the following commands to clear the Windows Update cache to allow Windows 10 re-download the updates, instead of using the files already downloaded on your system that might be damaged and press Enter on each line:
Quick Tip: We’re using the remove directoryrmdircommand with the/Sswitch to delete the specified directory and all subdirectories within the main folder, and the/Qswitch is used to delete directories quietly without confirmation. If you get the message “The process cannot access the file because it is being used by another process.”, then repeat step 1 and try again, as one of the services might have restarted unexpectedly.Type the following commands reset the BITS and Windows Update services to their default security descriptor, and press Enter on each line:
Type the following command to move to the System32 folder and press Enter:
Type the following commands to register all the corresponding BITS and Windows Update DLL files on the Registry, and press Enter on each line:
Note:regsvr32is a command-line tool that will help you to register .DLL files as command components in the registry, and we’re using the/Sswitch to specify the tool to run the command silently without prompting additional messages.Type the following commands to reset the network configurations that might be part of the problem (but do not restart your computer just yet), and press Enter on each line:
Type the following commands to restart the BITS, Windows Update, and Cryptographic services, and press Enter on each line:
- Restart your computer.


Once you have successfully completed the process Windows Update should have reset and it should be working again on your Windows 10 device.
You can also use the above instructions to fix the problem when Surface Pro 7, Surface Book, Surface Laptop, or any other Surface can’t seem to download a new firmware update.
A required MicrosoftWindows system directory, the System32 directory is located in either C:WindowsSystem32 or C:Winntsystem32 directory. The system32 directory contains Windows system files and software program files, vital to the operation of the Windows operating system and software programs running in Windows. The most common types of files found in the system32 directory are DLL (Dynamic Link Library) and EXE (executable) files.
Often, many Microsoft Windows error messages contain the system32 directory because many of the system files Windows uses to run are stored in this directory. By itself, the system32 directory will not cause any errors, unless it is missing, of course.
TipIf you are getting an error related to a file in the system32 directory, search the Computer Hope site for that file name. Our site may have some information and tips for helping fix the error.
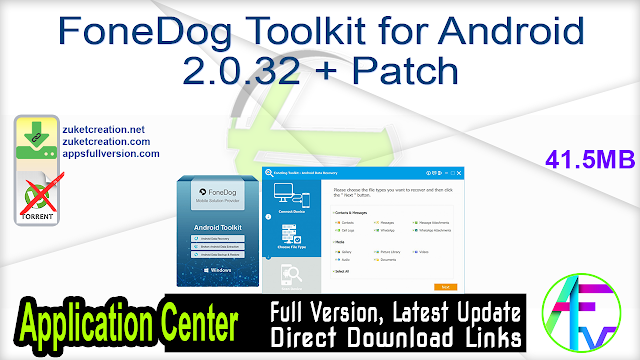
Is it safe to delete the system32 folder?
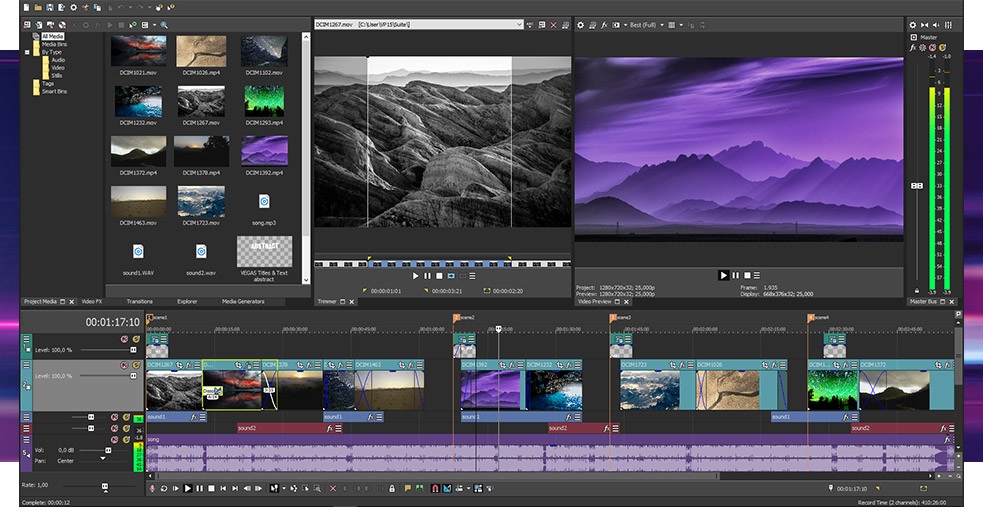
System 32 File

No. This folder is required for Windows and the programs that run under Windows and should not be deleted. If you were to delete the system32 folder, you would encounter many Windows errors, and very possibly, Windows would not load when the computer is restarted.
Do 64-bit computers have a system32 folder?
System 32 Patch Minecraft
Yes. For backward compatibility Windows computers still have a system32 folder.
System 32 Patch League Of Legends
Operating system terms, System folder, System partition